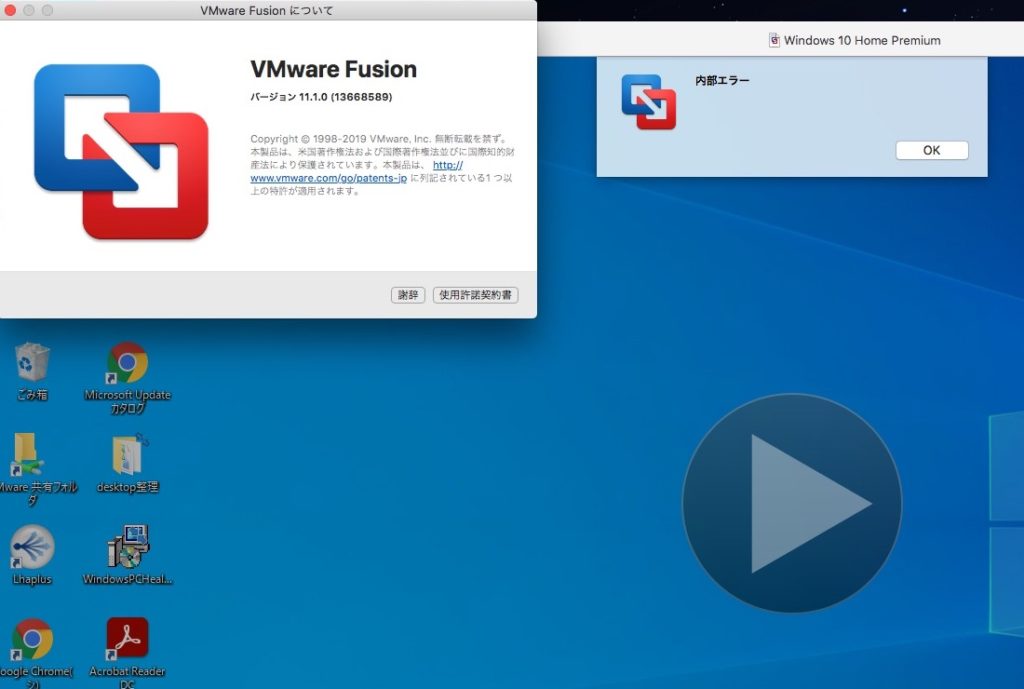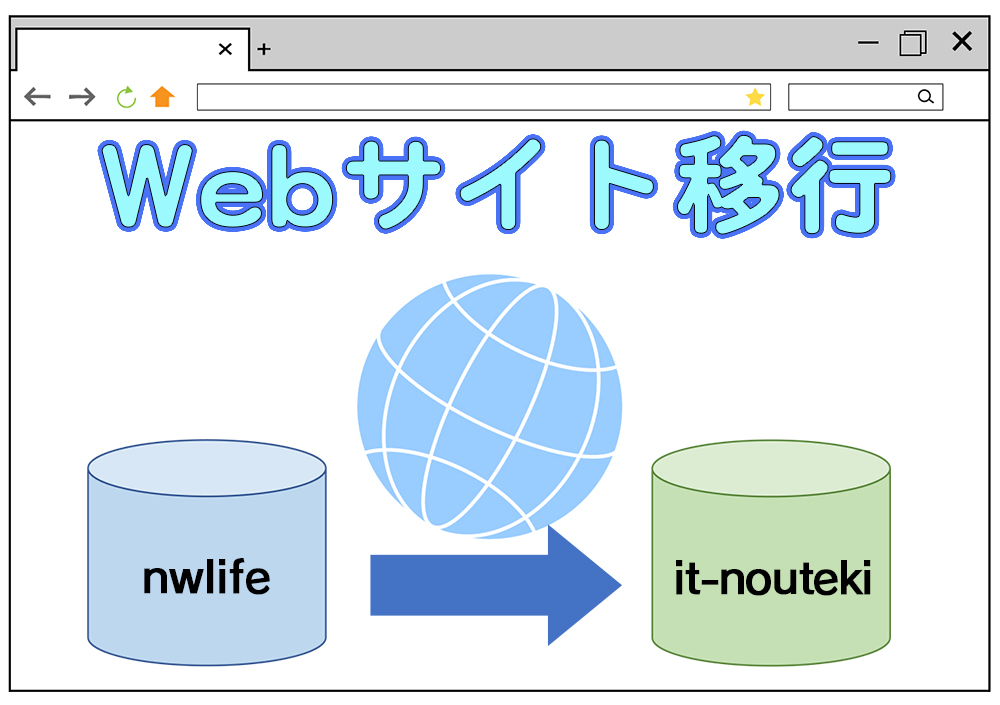当方のMacBook Pro(13-inch, Late 2011)の仮想マシン環境「VMWare Fusion(8.5.10)」ではWindows10を稼働させている。しかし、最近、Windows7からアップグレードしてから、Windows10の動作のモタつきが以前よりも感じられるようになった。Windows10へのメモリの割り当てを増やしたいところだが、OSは32bitなので4GB以上割り当てても、効果がない。
そこで、以下を試みることにした。
[toc]
MacBook Proのメモリを現状の8GBから16GBへ増設
現状、MacBookProのメモリスロットには4GBのメモリが2基、装着されている。
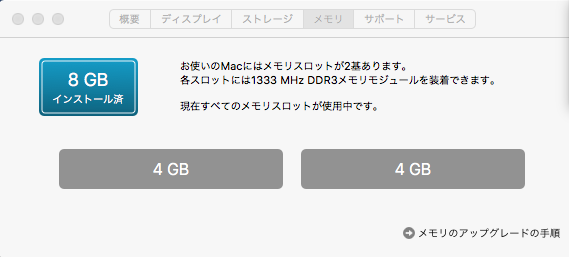
4GBのメモリは取り外し、8GBのメモリを2基、装着することにした。
8GBのメモリは、Amazonにて2枚購入。

メモリの取り付け作業開始。
MacBookPro本体の電源を落としたら、本体裏のネジ10箇所全てをドライバーで取り外す。小さいネジもあるので、無くさないように注意。
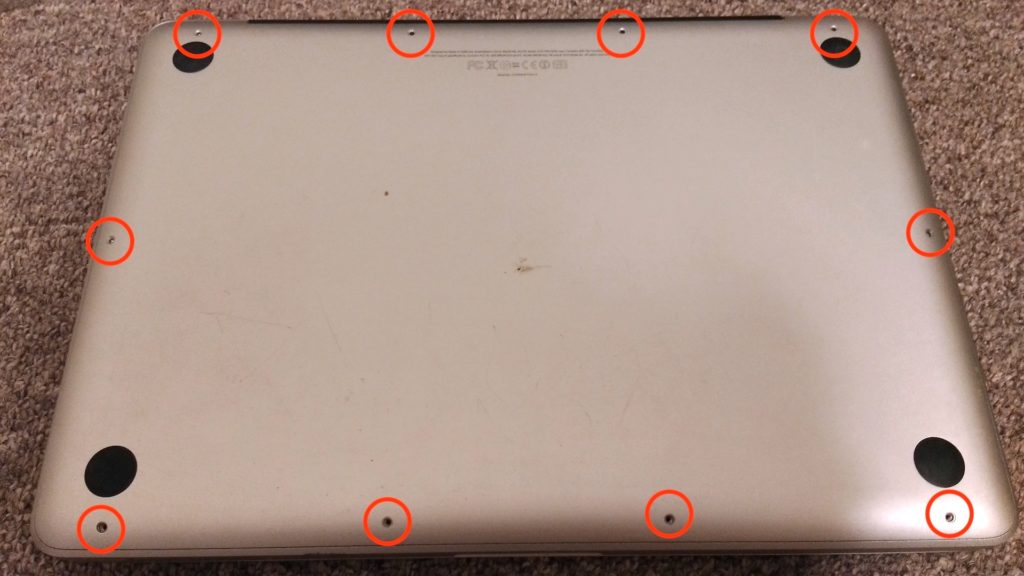
メモリを取り外すには、メモリの両端を留めているツマミのようなものを外側に倒せば、メモリが抜けるようになる。これをメモリ2枚分実施。

本体裏カバーを付け直し、ネジを留め直したら、MacBookProの電源を起動。
8GBのメモリが2基、認識されていることが確認できた。

仮想マシンのWindows10を32bitから64bitへ変更
続いては、仮想マシンのWindows10を32bitから64bitへ変更する。
当方の環境における作業手順は以下の通り。
(1)MicrosoftのページからWindows10 64bit版のディスクイメージ(ISOファイル)をダウンロード
→Windows 10 のディスク イメージ (ISO ファイル) のダウンロード
(2)VMware Fusion の設定で、[仮想マシン]>[CD/DVD]で「ディスクまたはディスクイメージを選択」を選び、(1)でダウンロードしたISOファイルを選択する。
(3)VMware Fusion の設定で、仮想マシンの起動に使用するデバイスを「CD/DVD」に変更し、仮想マシン(Windows10)を起動する。
(4)ISOファイルからの起動に成功したら、画面の案内に従いながらインストールを進める。
Windows10 64bit版のインストールにおける留意事項をいくつか挙げておく。
・プロダクトキーの入力が求められたら「プロダクトキーはありません」を選択する。
・「インストールの種類を選んでください」の画面では「カスタム:Windowsのみをインストールする」を選択する。
・クリーンインストールになるので、インストール先のドライブ(Cドライブ)は消えてしまう。そのため、個別にインストールしたプログラムや各種設定等は、Windows 64bit版への変更が完了した後に再度入れ直すこと。
Windows10へのメモリの割り当てを現状の4GBから8GBへ変更
仮想マシンのWindows10 64bitへの変更が完了したら、仮想マシンへのメモリ割り当てを変更する。
VMWare Fusion の仮想マシンのシステム設定で「プロセッサとメモリ」を選択し、メモリの割り当てを4096MB(4GB)から8192MB(8GB)へ変更し、仮想マシン(Windows10)を起動する。
Windows10のシステム画面の確認で、実装RAMが8.00GBになっていれば、諸々の作業は成功!

今のところ、macOS側も仮想マシン側(Windows)も問題なく動作している。たしかに体感的には若干良くなった気がする。今度はHDDをSSDに変更してみようかな。
↓今回購入したメモリ↓